a9怎么合并pdf(合并pdf app)
在数字化时代,PDF文件的合并需求日益增长,无论是为了整理文档、提高工作效率,还是为了方便打印和分享,将多个PDF文件合并成一个文件都是非常实用的需求,下面将详细介绍几种高效且实用的PDF合并方法:
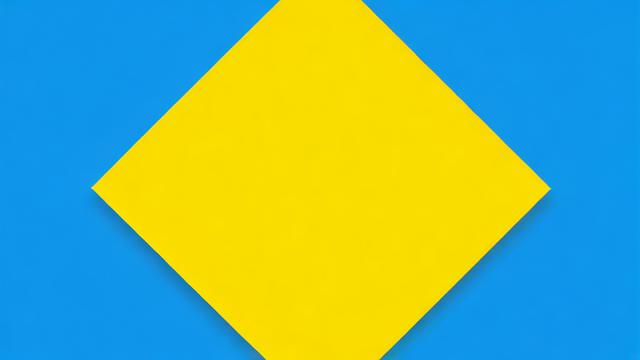
1、手动合并PDF
打开PDF文件:需要使用PDF阅读器(如Adobe Acrobat Reader)打开第一个需要合并的PDF文件。
复制PDF页面:在打开的PDF文件中,选择需要合并的页面,然后右键点击选择“复制”。
粘贴PDF页面:打开另一个PDF文件,使用鼠标选中需要粘贴页面的位置,然后右键点击选择“粘贴”。
保存合并后的PDF文件:合并完成后,对文件进行命名并保存。
2、截图合并
截取PDF页面:打开PDF文件,选择需要截取的页面,在电脑键盘上点击【shift+win+S】键,将页面选取框中的内容截取。
新建PDF文件:新建一个PDF文件,并将截取的内容复制到其中。
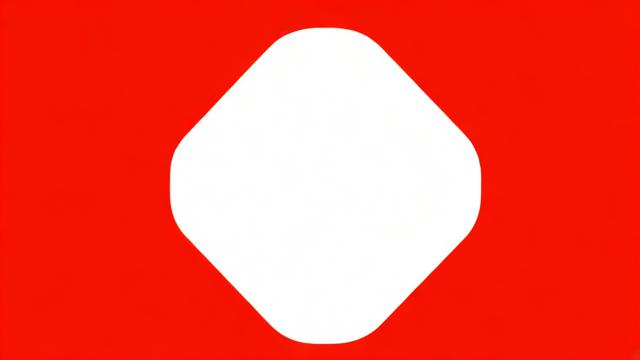
保存合并后的PDF文件复制后,对新文件进行命名并保存。
3、使用第三方软件
Adobe Acrobat
打开软件:启动Adobe Acrobat Pro软件。
选择工具:在菜单栏中选择“工具”,接着在弹出的工具箱中找到并点击“合并文件”。
添加文件:添加需要合并的PDF文件。
调整顺序:根据需要调整文件的顺序。
开始合并:点击右下角的“合并”按钮,Acrobat就会开始合并文件。
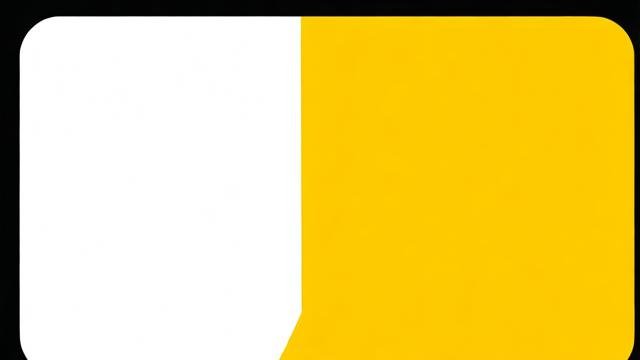
保存文件:合并完成后,保存合并后的PDF文件。
UPDF
进入批量合并模块:确保已经下载并安装了UPDF编辑器,打开软件后,进入主界面,点击“批量”按钮,选择“合并”选项。
添加文件:可以通过拖放文件、从文件夹选择文件、添加已打开的文件或添加整个文件夹的方式添加需要合并的文件。
调整顺序:通过简单的拖动操作调整文件的顺序。
开始合并:点击窗口底部的“应用”按钮,UPDF会将所有选中的文件合并成一个PDF文件。
保存文件:选择保存文件的位置,可以选择保存在本地硬盘的某个文件夹中,或者将其保存到云端。
悦书PDF阅读器
打开软件:启动悦书PDF阅读器。
选择功能:在【PDF操作】中找到PDF合并功能。
添加文件:将需要合并的PDF文件添加到软件中。
开始合并:点击“开始合并”按钮,软件会自动处理并生成一个新的PDF文件。
保存文件:合并完成后,对新文件进行命名并保存。
4、在线合并工具
访问网站:使用浏览器访问提供PDF合并服务的在线网站,如ilovepdf、onlinedo等。
上传文件:在网站上找到PDF合并功能,上传需要合并的PDF文件。
调整顺序:根据需要调整文件的顺序。
开始合并:点击“合并”按钮,网站会自动处理并生成一个新的PDF文件。
下载文件:合并完成后,下载合并后的PDF文件到本地计算机。
5、命令行工具
安装工具:如果熟悉命令行操作,可以安装Ghostscript等命令行工具来合并PDF文件。
输入命令:在命令行中输入相应的命令来合并PDF文件,例如gs q dNOPAUSE dBATCH sDEVICE=pdfwrite sOutputFile=output.pdf input1.pdf input2.pdf。
查看结果:命令执行完毕后,可以在指定位置找到合并后的PDF文件。
6、使用办公软件
WPS Office
打开WPS:启动WPS Office软件。
选择功能:在左上角点击“拆分合并”,选择里面的“合并文档”。
添加文件:在小窗口中点击“添加文件”,将需要合并的PDF文件添加进来。
开始合并:点击“开始合并”,等待片刻后就会合并成功。
保存文件:合并完成后,对新文件进行命名并保存。
是几种常见的PDF合并方法,每种方法都有其特点和适用场景,用户可以根据具体需求选择合适的方法进行操作。
作者:豆面本文地址:https://www.jerry.net.cn/articals/5187.html发布于 2024-12-26 03:34:08
文章转载或复制请以超链接形式并注明出处杰瑞科技发展有限公司
