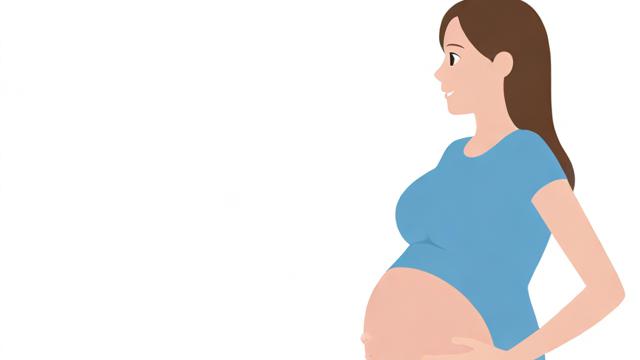如何从Mac入门快速提升到高效使用?
Mac电脑以其流畅的操作体验、稳定的系统和优雅的设计赢得了大量用户的青睐,如果你是刚接触Mac的新手,或希望更高效地利用它的功能,这篇文章将为你提供全面的基础知识,帮助你快速上手并提升使用效率。
Mac与Windows的主要区别

对于从Windows转过来的用户,Mac的操作逻辑可能有些不同,以下是几个关键区别:
- 菜单栏位置:Mac的菜单栏固定在屏幕顶部,而不是每个窗口独立显示。
- 窗口管理:关闭窗口(红色按钮)不一定退出程序,需通过Command + Q完全退出。
- 文件管理:Mac没有“我的电脑”,而是通过Finder管理文件。
- 快捷键差异:许多常用快捷键不同,例如复制是Command + C,而不是Ctrl + C。
适应这些差异需要一定时间,但一旦熟悉,你会发现Mac的交互更加直观。
Mac基础操作指南
桌面与Finder
Finder是Mac的文件管理器,相当于Windows的“资源管理器”,你可以通过以下方式快速掌握:
- 快速访问常用文件夹:侧边栏可自定义,拖拽常用文件夹到此处方便访问。
- 文件预览:按空格键快速查看文件内容,无需打开。
- 标签功能:给文件添加颜色标签,便于分类管理。
触控板与手势
Mac的触控板支持丰富的手势操作,熟练使用能大幅提升效率:
- 双指滑动:上下滚动页面。
- 三指拖移:在系统设置中开启后,可用三指拖动窗口或选中文字。
- 四指展开:显示桌面;四指捏合进入启动台。
快捷键大全
Mac的快捷键与Windows不同,但更高效:
- Command + Space:打开Spotlight搜索,快速查找文件或启动应用。
- Command + Tab:切换应用程序。
- Command + Shift + 3/4:截屏(全屏/区域截图)。
Mac系统优化技巧
管理启动项
过多的启动项会拖慢开机速度,进入系统设置 > 通用 > 登录项,关闭不必要的自启动程序。
清理存储空间
Mac存储空间不足时,系统会变慢,可以通过以下方式清理:
- 进入关于本机 > 存储,使用“管理”功能删除大文件。
- 使用CleanMyMac或OnyX等工具深度清理缓存。
优化电池寿命
如果你是MacBook用户,延长电池寿命很重要:
- 避免长时间满电充电,建议保持在20%-80%之间。
- 在系统设置 > 电池中开启“优化电池充电”。
必备Mac软件推荐
效率工具
- Alfred:比Spotlight更强大的快速启动工具,支持工作流。
- Rectangle:免费窗口管理工具,实现分屏布局。
媒体与设计
- IINA:轻量级视频播放器,支持多种格式。
- Pixelmator Pro:媲美Photoshop的修图工具,更适合Mac。
开发工具
- Homebrew:Mac上的包管理器,方便安装开发工具。
- VS Code:微软推出的轻量级代码编辑器,支持多种语言。
常见问题解答
如何卸载软件?

Mac卸载软件不像Windows那样直接删除,正确的方法是:
- 打开Finder > 应用程序,将软件拖到废纸篓。
- 或使用AppCleaner彻底清理残留文件。
为什么有些软件安装不了?
Mac默认只允许安装App Store或已认证开发者的应用,如需安装第三方软件,需进入系统设置 > 隐私与安全性,允许“来自任何来源”的应用。
如何备份数据?
使用Time Machine,连接外置硬盘即可自动备份,即使系统崩溃,也能完整恢复。
Mac的魅力在于它的简洁与高效,掌握这些基础知识后,你可以更自如地使用它完成工作或娱乐,随着熟练度的提升,你会发现更多隐藏的实用功能,让你的Mac体验更上一层楼。
文章版权及转载声明
作者:豆面本文地址:https://www.jerry.net.cn/articals/44286.html发布于 2025-04-12 02:17:19
文章转载或复制请以超链接形式并注明出处杰瑞科技发展有限公司