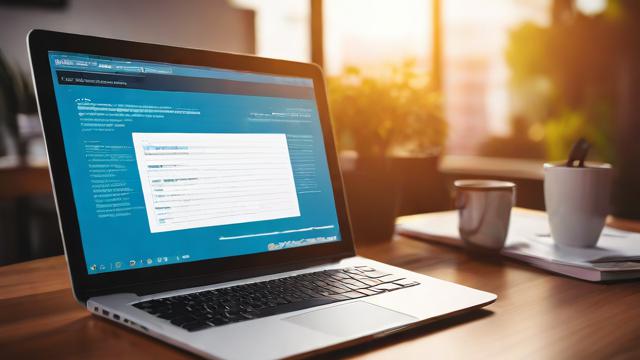苹果手机有哪些鲜为人知的实用小技巧?
苹果设备凭借出色的性能和流畅的系统体验,赢得了全球用户的喜爱,除了常见功能外,iOS和macOS还隐藏着许多实用但鲜为人知的小技巧,掌握这些技巧,能让你的设备使用体验更高效、更便捷。
快速输入特殊符号

在iPhone或iPad上,长按键盘上的字母、数字或符号,会弹出更多相关选项。
- 长按数字「0」可输入「°」符号
- 长按「$」可切换不同货币符号
- 长按「.」可快速输入省略号「…」
在Mac上,按住「Option」键再按字母或数字,也能输入特殊符号,Option + 2」输入™,「Option + R」输入®。
隐藏照片的巧妙方法
不想某些照片出现在相册中?iOS提供了两种隐藏方式:
- 隐藏单张照片:选中照片后点击「分享」→「隐藏」,照片会移至「已隐藏」相簿。
- 彻底隐藏:进入「设置」→「照片」,关闭「已隐藏相簿」选项,这样「已隐藏」相簿也不会显示。
不过要注意,这些方法并非加密,只是视觉隐藏,如果需要更高安全性,建议使用「备忘录」的锁定功能或第三方加密工具。
Safari的阅读模式优化
在iPhone或iPad的Safari浏览器中,许多网页顶部有「阅读器」按钮,点击后可进入纯净阅读模式,去除广告和杂乱排版,但你可能不知道:
- 在「设置」→「Safari」→「阅读器」中,可设置为「自动使用」特定网站。
- 在Mac上,阅读模式还支持调整字体、背景颜色(如切换为深色模式),让长时间阅读更舒适。
快速计算汇率或单位换算
无需打开浏览器,直接利用Spotlight搜索(iPhone下滑屏幕或Mac按「Command + 空格」):
- 输入「100 USD to CNY」即时换算货币
- 输入「5 miles in km」转换单位
- 输入「15% of 200」快速计算百分比
这一功能在旅行或日常购物时尤其方便。
批量移动App图标
整理主屏幕时,一个一个拖动App太麻烦?试试这个技巧:
- 长按任意图标进入编辑模式
- 拖动一个图标后,用另一只手点击其他需要移动的App
- 这些App会自动堆叠,可一次性拖到新页面或文件夹

在Mac上,同样可以按住「Command」键多选应用,批量拖拽整理。
备忘录的扫描文档功能
iPhone的「备忘录」内置扫描仪,比第三方App更快捷:
- 新建备忘录 → 点击相机图标 → 选择「扫描文稿」
- 对准文件自动识别边缘,支持多页扫描
- 扫描后可直接导出PDF或添加签名
对比拍照再裁剪,这一功能更专业,适合合同、证件等重要文件。
自定义控制中心
控制中心是快速访问常用功能的入口,但很多人不知道可以自定义:
- 进入「设置」→「控制中心」,添加「听觉」(测量环境噪音)、「语音备忘录」、「快捷指令」等
- 长按某些图标(如手电筒)还能调节亮度等级
- 在iPad上,控制中心的「屏幕镜像」可直接切换显示器排列方式
键盘的隐藏手势
iPhone的键盘其实支持多种手势操作:
- 长按空格键移动光标,精准定位到某个字符
- 双指捏合键盘可缩小为单手模式
- 在输入框三指左滑撤销,右滑重做(类似电脑的Ctrl+Z/Y)
Mac的触控板也有类似手势,比如三指拖移文件、双指缩放网页等。
优化AirPods的通话降噪
AirPods Pro或AirPods Max用户,在通话时可开启「语音隔离」模式:
- 通话时下拉控制中心 → 点击「麦克风模式」→ 选择「语音隔离」
- 这一功能能有效过滤环境噪音,尤其适合嘈杂场合
快速查找Wi-Fi密码
忘记Wi-Fi密码时,无需重置路由器:
- 在已连接的iPhone上进入「设置」→「Wi-Fi」
- 点击当前网络旁的「i」图标 → 选择「密码」
- 通过Face ID或密码验证后即可显示
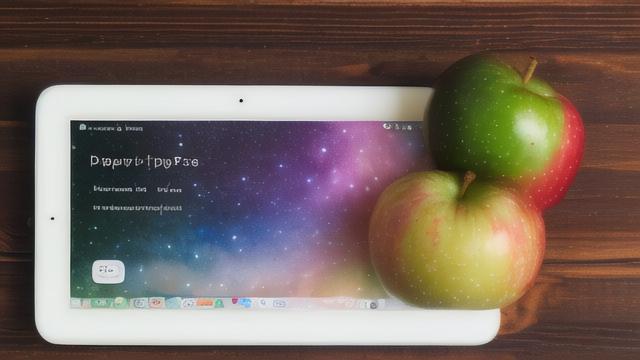
Mac用户也可以在「钥匙串访问」中搜索对应网络名称查看密码。
苹果设备的细节设计往往隐藏着高效的使用方式,这些小技巧不仅能提升操作效率,还能让设备发挥更大价值,下次遇到操作瓶颈时,不妨试试这些冷门功能,或许会有意外惊喜。
作者:豆面本文地址:https://www.jerry.net.cn/articals/42869.html发布于 2025-04-02 05:56:50
文章转载或复制请以超链接形式并注明出处杰瑞科技发展有限公司