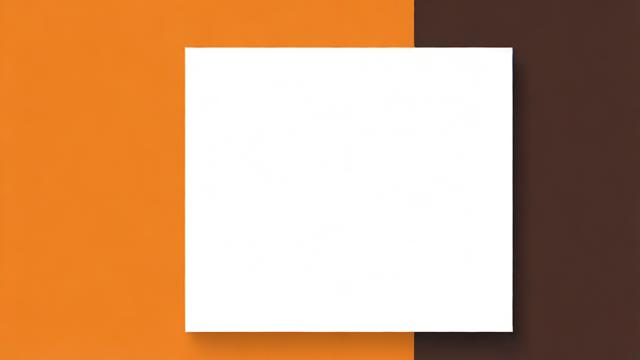如何高效创建和编辑WPS表格?
使用WPS Office制作表格(WPS表格)是一种高效且灵活的方式,适用于各种办公需求,以下是详细的步骤和技巧,帮助你快速掌握WPS表格的制作方法:
一、基本步骤

1、打开WPS Office:启动WPS Office软件,并选择“表格”应用。
2、创建新表格:
点击界面上方的“新建”按钮,或从模板库中选择一个预设的表格模板。
如果选择手动创建,可以在弹出的对话框中选择表格的行数和列数,然后点击“确定”按钮。
3、自定义编辑:根据需要对表格进行编辑,包括添加数据、调整格式等。
4、保存表格:编辑完成后,点击“文件”菜单,选择“保存”或“另存为”,将表格保存到指定位置。
二、详细操作技巧
1、使用表格模板:
WPS Office提供了多种精美的表格模板,可以帮助你快速创建各种类型的表格。

在模板库中浏览并选择你需要的表格模板,然后点击“使用模板”按钮,WPS Office将自动创建一个基于选定模板的新表格。
2、手动创建表格:
如果需要根据自己的特定需求创建表格,可以手动创建。
打开WPS表格,并进入“表格”应用。
选择“插入”菜单中的“表格”按钮,在下拉菜单中点击“插入表格”按钮。
在弹出的对话框中选择表格的行数和列数,点击“确定”按钮,WPS Office将创建一个空白的表格。
3、导入和编辑现有数据:
如果你已经有一个Excel或其他格式的表格文件,可以将其导入WPS Office并进行进一步编辑。

打开WPS Office,并进入“表格”应用。
选择“文件”菜单,然后点击“打开”。
在弹出的对话框中浏览并选择你要导入的表格文件。
点击“打开”按钮,WPS Office将打开并显示选定的表格文件。
对表格进行编辑,添加或修改数据和格式。
4、内容布局基础:
添加序号:在表格首行输入各种项目类型,然后在首列添加序号,以便查看时更加方便。
设置对齐:WPS提供了居左、居中、右对齐、两端对齐等方式,可以使表格内容工整有序。
美化表格:通过添加边框、调整字体大小和颜色、添加标题和调整字体样式等方式来美化表格。
5、使用格式刷:
“格式刷”工具可以一键复制所选单元格的格式,然后应用到不同位置的内容中。
选中已经设置好格式的单元格,然后点击“格式刷”按钮。
双击“格式刷”可以进行无限次套用,如果觉得每次重新设置格式比较麻烦,可以双击“格式刷”后再点击另一个区域单元格,就会发现格式马上复制过去了。
6、表格样式设计:
WPS表格支持一键智能套用精美专业的表格样式,无需繁杂操作即可设置单元格填充颜色。
选中表格区域,然后在“表格样式”中选择一个样式,就可以快速设置单元格填充颜色以及配色也很美观。
7、行列、单元格与下边栏:
初步了解WPS表格的工作簿与工作表、行列、单元格等基础知识。
学会一键调整行高列宽、单元格内换行、自动换行等操作。
使用冻结窗格功能固定特定行或列,以便在滚动表格时保持可见。
8、数据录入与分析:
掌握数据快速录入的方法,如填充柄快速录入、Ctrl+D填充法、智能填充Ctrl+E等。
学会使用通配符进行数据查找、数字排序、文字排序等操作。
利用条件格式使数据更直观,如设置不同的颜色或图标来表示数据的不同状态。
三、常见问题解答
1、如何制作斜线表头:
选中需要绘制斜线表头的单元格,点击“开始”选项卡中的“边框”按钮,在弹出的下拉菜单中选择“斜下框线”或“绘制边框”进行手动绘制。
2、如何批量删除空白行:
在WPS表格中,可以使用筛选功能或查找替换功能来批量删除空白行,具体步骤可能因版本而异,但通常可以通过选择整列或整行,然后使用相关功能来实现。
3、如何合并单元格:
选中需要合并的单元格区域,右键点击选择“设置单元格格式”,在弹出的对话框中勾选“合并单元格”选项,然后点击“确定”按钮即可,但请注意,合并单元格可能会影响数据的排序和筛选等功能。
通过以上步骤和技巧的学习,你应该能够熟练掌握WPS表格的制作方法,并将其应用于实际工作中以提高办公效率。
作者:豆面本文地址:https://www.jerry.net.cn/articals/3912.html发布于 2024-12-23 06:05:15
文章转载或复制请以超链接形式并注明出处杰瑞科技发展有限公司