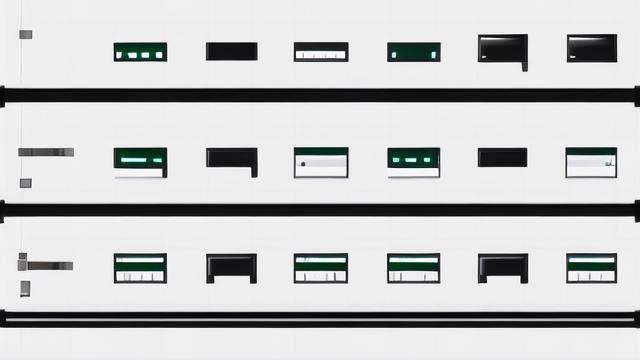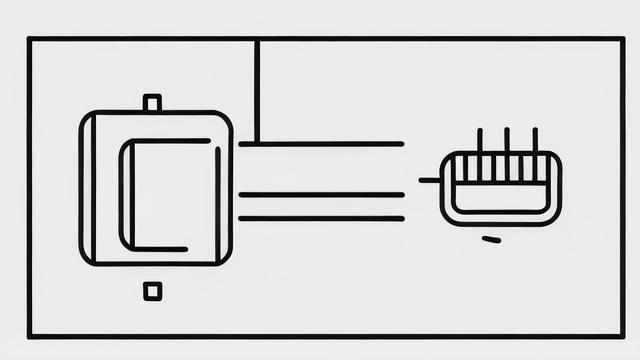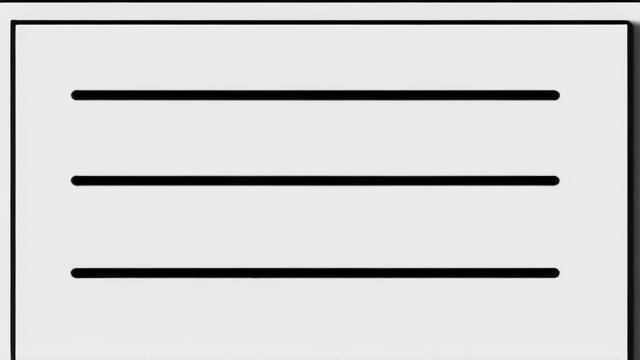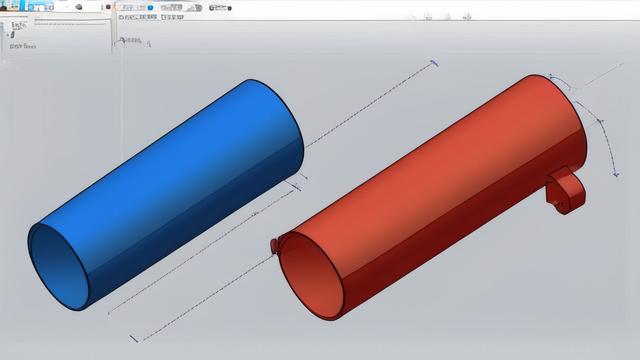74hc138封装库怎么画
一、前期准备
1、确定软件:选择合适的电子设计自动化(EDA)软件,如Altium Designer、Eagle、KiCad等,不同的软件在操作界面和具体步骤上会略有差异,但基本流程类似,这里以Altium Designer为例进行介绍。
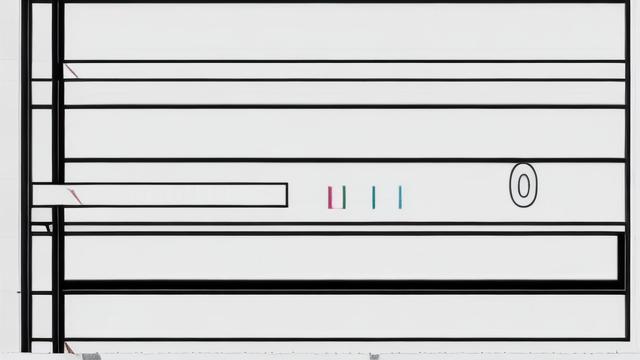
2、熟悉74HC138引脚功能:74HC138有16个引脚,包括3个二进制加权地址输入引脚(A0、A1、A2)、3个使能输入端(E1、E2、E3)、8个输出引脚(Y0Y7)以及电源引脚(VDD)和地引脚(GND)。
二、新建元件库及元件
1、打开软件并新建库:启动Altium Designer软件,点击菜单栏中的“File”,选择“New”>“Library”>“Schematic Library”,新建一个原理图库文件,在该库文件中,右键点击空白处,选择“New Part”,新建一个元件。
2、设置元件属性:在弹出的对话框中,填写元件的名称为“74HC138”,以及其他相关的属性信息,如默认的注释、封装形式等。
三、绘制元件符号
1、绘制矩形边框:使用绘图工具中的矩形绘制命令,绘制一个合适的矩形作为元件的边框,代表74HC138芯片的外形轮廓。
2、添加引脚:根据74HC138的引脚定义,在矩形边框的相应位置添加16个引脚,一般从左侧或右侧开始,依次排列引脚,确保引脚的顺序和名称正确无误,可以使用引脚编辑工具对引脚的名称、编号等属性进行设置,使其与74HC138的实际引脚功能相对应。
3、标注引脚功能:在每个引脚旁边或下方,添加相应的引脚功能注释,如“A0”“A1”“A2”“E1”“E2”“E3”“Y0”“Y7”“VDD”“GND”等,以便在电路图中能够清晰地识别每个引脚的作用。
四、创建封装
1、新建PCB库及封装:打开PCB库编辑器,新建一个PCB库文件,并在其中新建一个封装,对于74HC138,常见的封装形式有DIP16、SOIC16等,可以根据实际需求选择合适的封装形式。
2、绘制焊盘:根据所选封装形式的尺寸规格,在封装编辑界面中绘制16个焊盘,并按照实际的引脚间距和排列方式进行布局,焊盘的大小和形状应符合焊接要求,一般为圆形或方形。
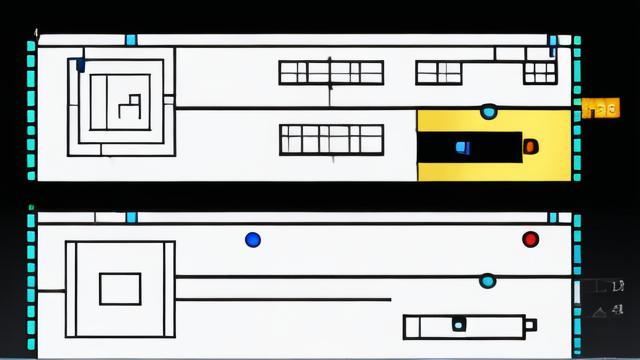
3、连接焊盘与引脚:建立焊盘与元件引脚之间的电气连接关系,确保每个焊盘都正确地连接到对应的元件引脚上,这一步可以通过软件提供的连接工具或手动绘制连线来完成。
4、定义封装尺寸和边界:根据所选封装的实际尺寸,绘制封装的外形轮廓和边界线,以确定封装在PCB板上的占用空间和安装位置。
五、关联原理图元件与封装
1、回到原理图库:切换回之前创建的原理图库文件,选中74HC138元件。
2、添加封装模型:在元件的属性窗口中,找到“Models”选项卡,点击“Add Footprint”按钮,选择之前创建的74HC138封装模型,将其添加到元件的模型列表中,这样,就建立了原理图元件与PCB封装之间的关联。
六、检查与保存
1、检查封装库:仔细检查绘制好的74HC138封装库,包括元件符号的正确性、引脚功能的完整性、封装尺寸的准确性以及电气连接的正确性等,确保封装库符合设计要求,并且没有错误或遗漏。
2、保存封装库:如果检查无误,将绘制好的74HC138封装库文件保存到指定的文件夹中,以便在后续的电路设计中随时调用。
是一般情况下绘制74HC138封装库的主要步骤和方法,不同的EDA软件可能会有不同的操作细节和界面布局,但基本的流程和原理是相似的。
作者:豆面本文地址:https://www.jerry.net.cn/articals/34237.html发布于 2025-02-22 18:16:14
文章转载或复制请以超链接形式并注明出处杰瑞科技发展有限公司