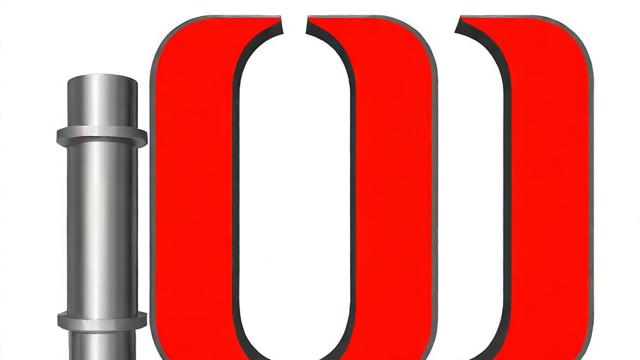如何制作CDR色环?
在CorelDRAW(CDR)中制作色相环是一个相对简单且有趣的过程,以下是详细的步骤和一些注意事项,帮助你在CDR中轻松创建出完美的色相环。
准备工作

1、新建文档:打开CorelDRAW,按Ctrl+N新建一个文档。
2、绘制正圆:使用“椭圆工具”按住Ctrl键绘制一个正圆,并设置适当的轮廓宽度。
制作色相环的步骤
步骤一:绘制基础图形
1、绘制圆形:使用“椭圆工具”按住Ctrl键绘制一个正圆,这个圆形将作为色相环的基础形状。
2、设置轮廓宽度:根据需要调整圆形的轮廓宽度,使其看起来更加饱满或细长。
步骤二:应用艺术笔触效果
1、选择艺术笔工具:在工具箱中找到并选择“艺术笔工具”。
2、添加艺术效果:选中圆形,然后单击“艺术笔工具”属性栏中的“笔刷”图标。

3、选择笔触样式:在“类别”下拉框中选择“艺术”类别,然后在“笔刷笔触”下拉框中选择一个合适的笔触样式,这里可以选择一个具有渐变效果的笔触,以便更好地模拟色相环的色彩变化。
4、应用笔触样式:单击所选的笔触样式后,被选择的对象(即圆形)即可应用该样式,如果笔触样式没有立即应用,可以尝试先选择其他笔触样式再重新选择所需的样式。
5、调整笔触宽度:在属性栏中修改“笔触宽度”,以调整笔触的粗细程度,这一步可以根据个人喜好和设计需求进行调整。
步骤三:完成色相环
1、检查效果:完成以上步骤后,一个简单的色相环就已经在CDR中制作完成了,你可以通过调整圆形的大小、位置以及笔触样式等参数来进一步优化效果。
2、打散与取消组合(可选):如果需要对色相环进行更细致的编辑或调整,可以将其打散并取消组合,这样可以分别对色相环的各个部分进行独立的编辑和修改。
注意事项
在选择笔触样式时,尽量选择具有渐变效果的样式,以便更好地模拟色相环的色彩变化。
调整笔触宽度时要注意保持整体的协调性和美观性。
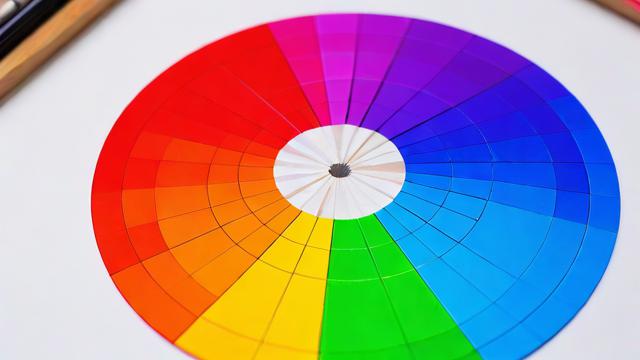
如果对色相环的效果不满意,可以随时撤销操作并重新尝试不同的笔触样式和参数设置。
通过以上步骤,你就可以在CDR中轻松制作出一个完美的色相环了,色相环不仅是色彩设计的基础工具之一,还能为你的平面设计作品增添更多的创意和灵感,希望这篇教程对你有所帮助!
相关FAQs
Q1: CorelDRAW中制作色相环的最佳笔触样式是什么?
A1: 在CorelDRAW中制作色相环时,最佳的笔触样式通常取决于你想要达到的具体效果,具有渐变效果的笔触样式能够更好地模拟色相环的色彩变化,在选择笔触样式时,建议优先考虑那些带有渐变效果的选项,你也可以根据个人喜好和设计需求来调整和定制笔触样式。
Q2: 如何在CorelDRAW中调整色相环的尺寸和分辨率?
A2: 在CorelDRAW中调整色相环的尺寸非常简单,确保你的色相环已经处于选中状态,你可以使用鼠标拖动色相环的边缘或角落来调整其大小,你还可以在属性栏中输入具体的尺寸数值来精确控制色相环的大小,至于分辨率,CorelDRAW会自动根据你的导出设置来调整图像的分辨率,如果你需要更高的分辨率,可以在导出时选择更高的DPI值,确保你的原始文件具有足够的细节和清晰度也是非常重要的,这将有助于在导出时获得更好的图像质量。
作者:豆面本文地址:https://www.jerry.net.cn/articals/3233.html发布于 2024-12-21 06:19:55
文章转载或复制请以超链接形式并注明出处杰瑞科技发展有限公司