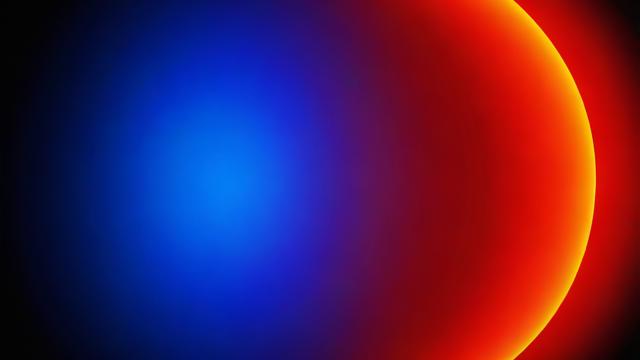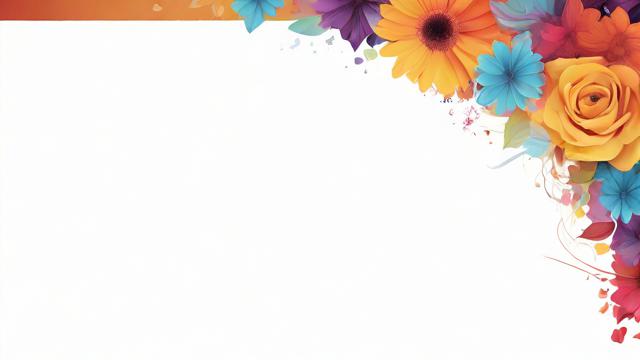如何给PDF文件添加画线针脚?
在现代办公和学习中,PDF文件的使用频率越来越高,为了增强PDF文件的可读性和美观性,我们常常需要在PDF文件中添加各种注释和标记,其中画线和针脚是两种常用的工具,本文将详细介绍如何在PDF文件中添加画线和针脚,并提供相关的FAQs解答。
一、如何在PDF文件中添加画线

1、使用Adobe Acrobat Pro
Adobe Acrobat Pro是一款功能强大的PDF编辑软件,可以轻松地在PDF文件中添加画线,以下是具体步骤:
打开Adobe Acrobat Pro,并加载需要编辑的PDF文件。
在顶部菜单栏中选择“工具”选项。
从下拉菜单中选择“注释”工具。
在注释工具栏中,点击“线条”图标。
在PDF页面上拖动鼠标即可绘制线条。
绘制完成后,可以通过属性面板调整线条的颜色、粗细等属性。

2、使用Foxit PhantomPDF
Foxit PhantomPDF也是一款流行的PDF编辑软件,提供了丰富的注释功能,以下是添加画线的步骤:
打开Foxit PhantomPDF,并加载需要编辑的PDF文件。
在顶部菜单栏中选择“注释”选项。
在注释工具栏中,点击“线条”图标。
在PDF页面上拖动鼠标即可绘制线条。
绘制完成后,可以通过属性面板调整线条的颜色、粗细等属性。
3、使用在线工具

如果您不想安装软件,也可以使用在线工具来添加画线,以下是一些常见的在线工具:
Smallpdf
PDFescape
Sejda PDF Editor
这些工具的操作步骤大致相同,通常包括上传PDF文件、选择画线工具、绘制线条、保存修改后的PDF文件。
二、如何在PDF文件中添加针脚
针脚(或称为图钉)是一种用于高亮显示特定区域的注释工具,以下是添加针脚的步骤:
1、使用Adobe Acrobat Pro
打开Adobe Acrobat Pro,并加载需要编辑的PDF文件。
在顶部菜单栏中选择“工具”选项。
从下拉菜单中选择“注释”工具。
在注释工具栏中,点击“图钉”图标。
在PDF页面上点击需要高亮显示的区域,即可添加针脚。
添加完成后,可以通过属性面板调整针脚的颜色、大小等属性。
2、使用Foxit PhantomPDF
打开Foxit PhantomPDF,并加载需要编辑的PDF文件。
在顶部菜单栏中选择“注释”选项。
在注释工具栏中,点击“图钉”图标。
在PDF页面上点击需要高亮显示的区域,即可添加针脚。
添加完成后,可以通过属性面板调整针脚的颜色、大小等属性。
3、使用在线工具
在线工具通常也支持添加针脚功能,操作步骤与添加画线类似,只是选择的工具不同。
三、相关问答FAQs
Q1: 如何在PDF文件中同时添加画线和针脚?
A1: 在大多数PDF编辑软件中,您可以先添加画线,然后再添加针脚,具体步骤如下:
1、按照上述方法在PDF文件中添加画线。
2、在同一工具栏中选择“图钉”图标。
3、在需要高亮的区域点击鼠标,即可添加针脚。
4、通过属性面板调整画线和针脚的颜色、粗细等属性,以满足您的需求。
Q2: 如何删除PDF文件中的画线和针脚?
A2: 删除PDF文件中的画线和针脚的方法也很简单:
1、打开Adobe Acrobat Pro或Foxit PhantomPDF,并加载需要编辑的PDF文件。
2、在顶部菜单栏中选择“工具”或“注释”选项。
3、在注释工具栏中,找到“选择”工具(通常是一个箭头图标)。
4、使用选择工具点击需要删除的画线或针脚,选中后按Delete键即可删除。
5、如果需要删除多个画线或针脚,可以按住Shift键多选,然后一次性删除。
通过以上步骤,您可以轻松地在PDF文件中添加和删除画线和针脚,提高文档的可读性和专业性,希望本文对您有所帮助!
作者:豆面本文地址:https://www.jerry.net.cn/articals/1888.html发布于 2024-12-11 04:03:18
文章转载或复制请以超链接形式并注明出处杰瑞科技发展有限公司