如何使用CDR绘制电路图?
使用CorelDRAW(CDR)来绘制电路图是一种有效的方法,尤其适合那些需要精确控制图形元素和布局的设计人员,下面将详细介绍如何使用CDR绘制电路图的步骤,并提供一些实用的技巧和建议。
准备工作
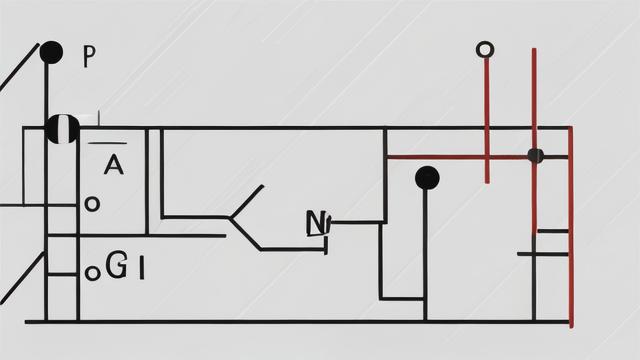
在开始之前,请确保已经安装了最新版本的CorelDRAW软件,并熟悉其基本操作界面和工具栏的位置,准备好电路图的设计草图或参考图片,以便在绘制过程中作为指导。
创建新文档
1、打开CorelDRAW软件,选择“文件”>“新建”,或者直接点击工具栏上的新建按钮,创建一个新文档。
2、在属性栏中设置合适的页面大小和分辨率,以确保电路图的清晰度和可打印性。
绘制电路元件
电路图由各种元件组成,如电阻、电容、电感、二极管、三极管等,在CDR中,可以使用基本形状工具(如矩形、椭圆等)来绘制这些元件。
1、选择形状工具:在工具栏中选择相应的形状工具,如矩形工具、椭圆工具等。
2、绘制形状:在画布上拖动鼠标绘制出所需的形状,对于电阻,可以绘制一个矩形;对于电容,可以绘制两个平行的竖线和一个横线连接它们。
3、调整形状:使用形状工具的属性栏调整形状的大小、位置和旋转角度。
4、填充颜色和轮廓:为形状填充适当的颜色和轮廓,以区分不同的元件,电阻通常填充为黑色,轮廓也为黑色;电容则可能填充为灰色,轮廓为黑色。
添加导线和连接点
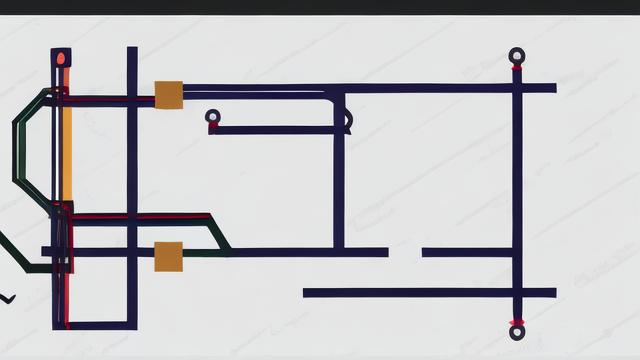
在电路图中,导线用于连接各个元件,在CDR中,可以使用贝塞尔工具或钢笔工具来绘制导线。
1、选择贝塞尔工具:在工具栏中选择贝塞尔工具或钢笔工具。
2、绘制导线:在画布上点击并拖动鼠标,绘制出直线或曲线作为导线,可以通过调整锚点的位置来改变导线的形状。
3、添加连接点:在导线的两端添加小圆形或方形作为连接点,以便与其他元件连接,这可以通过绘制小圆形或方形并填充颜色来实现。
组合和布局
将绘制好的元件和导线组合在一起,形成完整的电路图,在此过程中,需要注意元件的相对位置和导线的走向。
1、选择所有对象:使用选择工具框选所有需要组合的对象。
2、群组对象:右键点击选中的对象,选择“群组”或“组合”选项,将所有对象组合在一起,这样可以方便地移动和调整整个电路图的位置和大小。
3、调整布局:根据需要调整电路图的布局,使其更加清晰和易于理解,可以使用对齐工具和分布工具来帮助对齐和分布元件和导线。
添加文本和标注
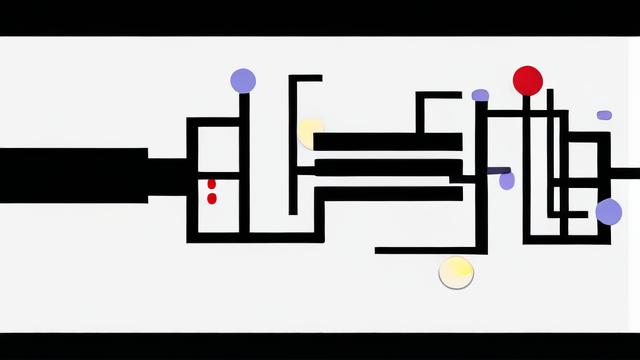
为了增强电路图的可读性,可以在图中添加文本和标注。
1、选择文本工具:在工具栏中选择文本工具。
2、输入文本:在画布上点击并输入所需的文本,如元件名称、值或注释等。
3、调整文本样式:使用文本工具的属性栏调整文本的字体、大小、颜色和对齐方式等。
4、添加标注:对于复杂的电路图,可以添加箭头、线条或其他标注来指示电流的方向、信号的流向或特殊的连接方式等。
导出和保存
完成电路图的绘制后,可以将其导出为常见的图像格式(如JPG、PNG等)或矢量图形格式(如PDF、SVG等),以便在其他应用程序中使用或打印。
1、选择导出选项:在菜单栏中选择“文件”>“导出”,打开导出对话框。
2、设置导出参数:在导出对话框中选择所需的文件格式、分辨率和其他参数。
3、保存文件:点击“导出”按钮,将电路图保存到指定的文件夹中。
注意事项
在绘制电路图时,请务必保持耐心和细心,确保每个元件和导线都绘制得准确无误。
使用图层功能可以帮助你更好地管理电路图的各个部分,使编辑和修改变得更加方便。
定期保存你的工作进度,以防止意外丢失数据。
常见问题解答(FAQs)
Q1: CorelDRAW中如何更改元件的颜色?
A1: 在CorelDRAW中,你可以通过选择元件,然后在属性栏或右侧的颜色面板中选择所需的颜色来更改元件的颜色,对于填充颜色,选择“填充”选项卡;对于轮廓颜色,选择“轮廓”选项卡。
Q2: 如何在CorelDRAW中绘制弯曲的导线?
A2: 在CorelDRAW中,你可以使用贝塞尔工具或钢笔工具来绘制弯曲的导线,通过在画布上点击并拖动鼠标来创建锚点,然后调整锚点的位置和手柄来改变导线的形状和弯曲程度,你还可以使用“形状工具”来进一步微调导线的形状,如果需要更复杂的曲线,可以考虑使用“艺术笔工具”或“手绘工具”,这些工具提供了更多的控制选项来绘制自定义形状和路径。
作者:豆面本文地址:https://www.jerry.net.cn/articals/17505.html发布于 2025-01-17 21:10:19
文章转载或复制请以超链接形式并注明出处杰瑞科技发展有限公司








