如何使用AD软件绘制Plug?
在Adobe Photoshop(通常简称为PS)中绘制插头(plug)图标,可以通过多种方法实现,包括使用矢量图形工具、图层样式和自定义笔刷等,以下是一个详细的步骤指南,帮助你在PS中创建一个基本的插头图标:
h3:准备工作

1、启动Photoshop:打开Adobe Photoshop软件,创建一个新的文档,建议尺寸设置为500x500像素,分辨率72 DPI,背景为白色。
2、设置颜色:为了方便区分,可以将前景色设为黑色(#000000),背景色设为白色(#FFFFFF)。
h3:绘制插头主体
1、新建图层:点击图层面板下方的“创建新图层”按钮,命名为“Plug Body”。
2、选择矩形工具:从工具栏中选择矩形工具(U),在画布上绘制一个长宽比约为2:1的矩形,作为插头的主体部分,宽度400px,高度200px。
3、填充颜色:确保选中刚才绘制的矩形图层,然后使用油漆桶工具(G)将矩形填充为深灰色(如#333333),模拟金属质感。
h3:添加细节
1、圆角处理:为了使插头看起来更加真实,可以给矩形的四个角添加圆角效果,选中“Plug Body”图层,然后点击菜单栏中的“图层”>“图层样式”>“描边”,在弹出的对话框中勾选“内阴影”,调整参数使边缘稍微圆润,如果需要更精确的控制,可以使用“钢笔工具”(P)手动调整路径。
2、螺丝孔:使用椭圆工具(L),按住Shift键绘制两个小圆形,分别位于插头顶部两侧,作为螺丝孔,填充颜色可以选择稍浅一些的灰色(如#666666),并应用轻微的内阴影效果增加深度感。
3、电线入口:在插头底部中央位置,用矩形工具绘制一个小矩形,作为电线入口,同样填充深色,并添加内阴影以增强立体感。
h3:绘制电线

1、新建图层:再次点击图层面板下方的“创建新图层”按钮,命名为“Wire”。
2、选择线条工具:从工具栏中选择直线工具(\),或者使用钢笔工具(P)绘制两条平行线,代表电线,注意线条粗细要适中,不要过粗或过细。
3、颜色与纹理:将电线的颜色设置为较浅的灰色(如#CCCCCC),并在两端添加轻微的渐变效果,模仿电线的自然过渡,可以在电线上添加一些小的波纹或扭曲效果,使其看起来更加生动。
h3:最终调整
1、对齐与分布:检查所有元素的位置是否正确,确保它们之间有足够的间距,并且整体布局均衡。
2、图层样式:根据需要调整每个图层的透明度、混合模式等属性,以达到最佳视觉效果,可以为插头主体添加一点光泽效果,使其看起来更有金属质感。
3、保存文件:完成所有操作后,点击菜单栏中的“文件”>“存储为”,选择合适的格式(如PNG或JPEG)保存你的插头图标。
通过上述步骤,你应该能够在Adobe Photoshop中成功绘制出一个简单而逼真的插头图标,这只是一个基础教程,你可以根据自己的需求进一步优化和完善设计,希望这些信息对你有所帮助!
FAQs
Q1: 如何在Photoshop中快速更改图层的颜色?
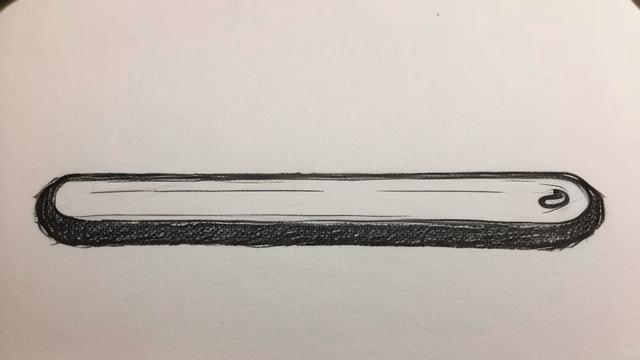
A1: 你可以通过多种方式更改图层的颜色,最直接的方法是双击你想要更改颜色的图层缩略图,这将打开“拾色器”对话框,允许你选择新的颜色,另一种方法是使用油漆桶工具(G),在选项栏中选择合适的填充模式(前景色/背景色/图案等),然后在目标区域单击以应用新颜色。
Q2: 如果我想给插头添加更多细节,比如高光或阴影,应该怎么做?
A2: 要给插头添加高光或阴影,你可以利用图层样式来实现,确保你已经选中了想要添加效果的图层,点击菜单栏中的“图层”>“图层样式”,在弹出的对话框中选择“投影”、“内阴影”、“外发光”、“内发光”等选项卡,根据你的需求调整各项参数,对于高光,你可以在“内发光”选项卡中设置颜色为白色,并适当降低不透明度;对于阴影,则可以在“投影”选项卡中设置颜色为深灰色,并调整角度和距离来模拟光源的方向,通过合理运用这些图层样式,你可以大大增强图像的立体感和真实感。
作者:豆面本文地址:https://www.jerry.net.cn/articals/1736.html发布于 2024-12-09 13:30:41
文章转载或复制请以超链接形式并注明出处杰瑞科技发展有限公司








