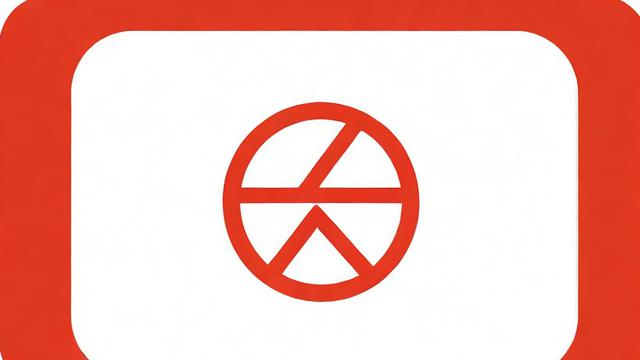如何在Photoshop中创建A0尺寸的画板?
在Photoshop中创建A0尺寸的展板是一项需要精确操作和细致调整的任务,以下是一个详细的步骤指南,帮助你完成这一过程:
新建文件并设置参数

打开Photoshop软件,选择“文件”菜单中的“新建”选项,或者直接使用快捷键Ctrl+N(Windows)/Cmd+N(Mac)来创建一个新文件,在弹出的新建文档对话框中,你需要设置以下几个关键参数:
宽度:设置为1189毫米(mm)。
高度:设置为841毫米(mm)。
分辨率:建议设置为150300dpi之间,具体取决于你的打印需求和最终用途,较高的分辨率会提供更清晰的图像质量,但也会占用更多的存储空间和处理时间。
颜色模式:选择CMYK颜色模式,这是印刷行业专用的颜色模式,能够确保你的作品在印刷时颜色准确无误。
:选择白色或其他适合你设计的背景色。
完成这些设置后,点击“创建”按钮,Photoshop将为你创建一个新的A0尺寸的画布。
准备和添加素材
在新创建的画布上,你可以开始准备和添加所需的素材,这包括图片、文字、图形等元素,以下是一些建议:

导入图片:使用“文件”>“打开”命令导入你需要的图片素材,然后使用移动工具(V键)将其拖拽到A0画布上。
添加文字:选择文字工具(T键),在画布上点击并输入你想要的文字,你可以通过字符面板调整字体、大小、颜色等属性。
绘制图形:使用形状工具(U键)在画布上绘制各种基本图形,如矩形、圆形、线条等,你可以通过属性栏调整形状的颜色、描边、填充等属性。
调整和编辑素材
在添加完素材后,你需要对它们进行调整和编辑,以确保它们适应整个A0尺寸并符合你的设计需求,以下是一些常用的调整方法:
自由变换:选中你要调整的图层,使用快捷键Ctrl+T(Windows)/Cmd+T(Mac)调出自由变换框,你可以拖动控制点来缩放、旋转或扭曲素材。
裁剪:如果素材边缘有不需要的部分,你可以使用裁剪工具(C键)进行裁剪。
调整色彩和对比度:使用“图像”>“调整”菜单下的各种命令(如亮度/对比度、色阶、曲线等)来调整素材的色彩和对比度。
应用滤镜和效果:Photoshop提供了丰富的滤镜和效果供你选择和应用,以增强素材的视觉效果。
保存和导出文件

在完成所有设计和编辑后,你需要将文件保存为合适的格式以便打印或分享,以下是一些建议:
保存为PSD文件:这是Photoshop的原生文件格式,可以保留所有图层和编辑信息,选择“文件”>“保存”或“另存为”命令,并在弹出的对话框中选择PSD格式。
导出为PDF或JPEG文件:如果你需要将作品分享给其他人或在不同设备上查看,可以选择导出为PDF或JPEG格式,选择“文件”>“导出”>“导出为”命令,并在弹出的对话框中选择相应的格式和设置,对于PDF格式,请确保选择高分辨率和高质量的输出设置以确保打印效果清晰。
通过以上步骤,你可以在Photoshop中成功创建一个符合A0尺寸要求的展板文件,并进行必要的设计和编辑以满足你的具体需求,记得在设计和制作过程中保持耐心和细心,不断尝试和调整以达到最佳效果。
作者:豆面本文地址:https://www.jerry.net.cn/articals/16686.html发布于 2025-01-16 04:52:42
文章转载或复制请以超链接形式并注明出处杰瑞科技发展有限公司