如何在力控系统中实现画面切换?
在力控系统中,切换画面是一个常见的操作需求,特别是在需要频繁监控不同设备或系统状态时,以下是关于如何在力控中切换画面的详细解答:
一、基本概念与原理
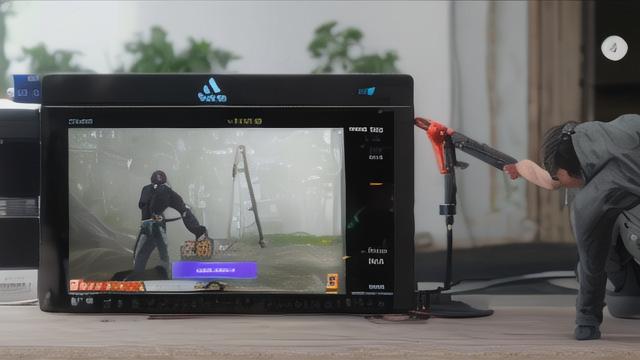
力控系统中的画面通常指的是人机界面(HMI)上显示的各种监控画面、控制画面等,这些画面可以根据实际需求进行定制和切换,以便用户能够方便地查看和控制系统的运行状态。
二、切换画面的方法
1. 使用按钮切换画面
这是最常见的一种切换画面的方法,在力控系统的开发环境中,可以设计一个或多个按钮,并为这些按钮绑定切换画面的脚本,当用户点击按钮时,系统会根据脚本的指令切换到指定的画面。
具体步骤如下:
在力控开发环境中,找到需要添加按钮的画面。
在画面上添加一个按钮控件,并设置其属性(如大小、位置、文本等)。
为按钮绑定一个脚本,在脚本中,可以使用Switch语句或其他逻辑判断方法,根据按钮的点击次数或特定条件来切换到不同的画面。
保存并编译项目,将项目下载到力控控制器中。

在运行时,点击按钮即可切换到指定的画面。
2. 使用树形菜单切换画面
树形菜单是另一种常用的画面切换方式,通过树形菜单,用户可以直观地看到所有可用的画面,并选择需要切换到的画面。
实现树形菜单切换画面的步骤如下:
在力控开发环境中,创建一个树形菜单控件,并添加到主画面中。
在树形菜单中,添加各个画面的节点,并设置节点的属性(如文本、图标等)。
为树形菜单绑定一个脚本,在脚本中,根据用户选择的节点,切换到对应的画面。
保存并编译项目,将项目下载到力控控制器中。

在运行时,用户可以通过点击树形菜单中的节点来切换画面。
3. 使用下拉框切换画面
下拉框也是一种常见的画面切换方式,通过下拉框,用户可以选择一个选项,系统根据选项切换到对应的画面。
实现下拉框切换画面的步骤如下:
在力控开发环境中,创建一个下拉框控件,并添加到主画面中。
在下拉框中,添加各个画面的选项,并设置选项的属性(如文本、值等)。
为下拉框绑定一个脚本,在脚本中,根据用户选择的选项,切换到对应的画面。
保存并编译项目,将项目下载到力控控制器中。
在运行时,用户可以通过选择下拉框中的选项来切换画面。
三、注意事项与技巧
在切换画面时,要确保新画面已经完全加载并准备好显示,以避免出现画面闪烁或加载不完全的情况。
对于复杂的画面切换逻辑,建议使用脚本来实现,以提高代码的可读性和可维护性。
在开发过程中,可以使用力控提供的调试工具来测试画面切换的功能和性能,确保满足实际需求。
四、相关问答FAQs
Q1: 如何在力控中实现连续点击按钮切换画面?
A1: 要在力控中实现连续点击按钮切换画面的功能,可以通过编写脚本并使用中间变量来记录按钮的点击次数,在脚本中,可以使用Switch语句或其他逻辑判断方法,根据点击次数来切换到不同的画面,每次点击按钮时,增加点击次数的计数器,并根据计数器的值来判断应该切换到哪个画面。
Q2: 力控7.1如何设置启动画面?
A2: 在力控7.1中设置启动画面,首先需要进入开发模式,在开发模式的左侧栏目底部,找到“工程”>“配置”选项,点击“配置”后,在系统配置中选择“运行系统配置”,在运行系统配置中,可以找到设置启动画面的选项,根据实际需求选择或定制启动画面,并保存配置,这样,在下次启动力控系统时,就会自动显示设置的启动画面了。
作者:豆面本文地址:https://www.jerry.net.cn/articals/11907.html发布于 2025-01-06 08:44:57
文章转载或复制请以超链接形式并注明出处杰瑞科技发展有限公司








